【スターサーバーのWordpress】インストール方法・始め方/使い方を検証して解説

高速で格安のレンタルサーバー「スターサーバー」は、ドメイン取得の関連サービス「スタードメイン」と共に、「ネットオウル株式会社」によって運営されています。
2009年に会社設立、スタードメイン、レンタルサーバーサービス「ファイアバード」(現スターサーバー)などをスタートさせ、2013年からは知名度・シェアも高い「エックスサーバー」の関連会社となっています。
主に個人事業サイトなどで始めやすい格安の料金プランが特徴の1つですが、人気のWordpressを簡単にインストールしたり、サイトを安全に運用する機能も備えます。
今回は、スターサーバーでWordpressをインストール・設定する方法や、使い方について、実際にサーバー契約・Wordpressサイトを制作した検証をもとに解説します。
スターサーバーでWordpressを使えるプラン

スターサーバーのレンタルサーバーサービスには、いくつかプランが有ります。 一番安い「エコノミー」は月額わずか126円(税抜)。
ただし、Wordpressでサイト運営するに必要なデータベース(MySQL)が、他のプランのようには付いていません。
このプランでは主に、FTPで自分でファイルを用意してサイト制作をしたり、メール利用などの目的を想定されているようです。 「ライト」(月額200円〜)、「スタンダード」(月額400円〜)、「プレミアム」(月額1,000円〜)、「ビジネス」(月額3,000円〜)のプランであれば、MySQLのデータベースが含まれており、Wordpressを簡単にインストールする機能も利用できます。
Wordpressを利用する場合、これらのプランでスターサーバーを利用すると良いです。
■無料のスターサーバーフリーでもWordpress利用可能

なお、スターサーバーには「スターサーバーフリー」という、機能的には制限があるが、完全無料でサーバーを利用できる関連サービスもあります。
「フリー PHP+MySQL」というプランであれば、MySQLのデータベースとWordpressの簡単インストール機能も付いています。
難点としては、ディスク容量が2GBと少なく、メールアカウント利用が不可能、スマートフォンでサイトを閲覧すると広告が表示されてしまうなどありますが、目的次第ではWordpressインストールを含めて、無料で利用可能なレンタルサーバーとして検討できると思います。
スターサーバーのWordpressインストール・使い方

以降ではスターサーバーの「ライト」プランに契約し、実際にWordpressサイトを制作しながら、インストール方法・設定・使い方を解説します。
Wordpressをインストールするにあたって、まずはスターサーバー公式サイトから「メンバー管理ツール」にログインし、「スターサーバー管理」のメニューからサーバー管理ツールへとアクセスします。
■独自ドメイン・サブドメイン設定

Wordpressをインストールしてサイトを作成していくにあたり、まずはドメインを追加して、URLを決められるようにします。
「ドメイン設定」のメニュー画面にて、スタードメインや他のドメイン取得サービスで取得したドメインを追加することができます。
また、サーバー契約をすると初期で割り振られる、「〜.stars.ne.jp」の形式の初期ドメインや、ネットオウルが提供する無料のドメインも利用可能です。
また、サブドメインのメニューから、追加済の独自ドメイン・初期ドメインに関連させたサブドメインも下記のように追加可能です。

■ネームサーバー・DNS設定

上記で追加設定した、WordpressサイトのURLとしても活用するドメインですが、もし追加するドメインが他社サービスを通じて取得したものである場合、ネームサーバーかDNSレコードの設定をする必要があります。
簡単に仕組みを説明すると、他社で取得したドメインはその会社のサーバーと連携された、ネームサーバーの設定が初期値として成されています。
(例:お名前ドットコムで取得したドメインは、お名前ドットコムのサーバーと連携され、そのサーバーでサイトを公開する前提の設定となっている。)
上記のような 設定を、スターサーバーのサーバーでサイトを公開するという設定に変更する必要があります。(設定する値は、スターサーバー管理画面の「サーバー情報」のメニュー画面で確認できます。)
■DNSレコード設定方法
設定変更の対応ですが、ドメイン取得サービス側で、DNSレコードの追加という対応をすれば、基本的に問題ありません。
Aレコードという設定をして、スターサーバーのIPアドレスを追加します。
これで、他社取得ドメインについて、サイトURL公開はスターサーバーで行われるようになります。
■DNSレコードとネームサーバー設定の違い
DNSレコード追加では、サイトURLだけでなく、例えばメールの管理はGsuiteのGメール画面を使う場合にMXレコードというものを別途追加して実現できます。
また、もしネームサーバー自体をスターサーバーに即した設定に変更してしまうと、目的ごとに複数のDNSレコードを設定し、振分けができなく場合もあり、基本的には変更の必要はありません。
(ネームサーバーはDNSを包括する大きな設定で、DNSは細かな振分けが可能な設定という役割。)
■SSL・セキュリティ設定

■SSLとは?
ウェブサイトを公開・運営に当たり、SSLというセキュリティ設定は最早不可欠です。
そもそも「SSL」とは、Secure Sockets Layerの言葉の略で、ウェブ上で安全に暗号化した通信を行なうための設定です。
ウェブブラウザとサーバー間のデータ通信を暗号化し送受信し、個人情報やログインID・パスワードなどの盗難、情報改ざんを防ぐことができます。
このSSL設定がされるとURLの頭が「https」となり、ブラウザ上での閲覧者からの見え方としても、安全性が保たれていることが分かる状態となります。
逆にSSL設定されていないと、「安全ではない」旨が表示されてしまいますし、Googleなどの検索エンジンサイト上での表示順位にも影響が出てくると言われています。
■スターサーバーでのSSL設定方法
スターサーバーでは、管理画面の「SSL設定」のメニューから、追加済のドメインに対して簡単なクリック処理で対応可能です。(上記画面を参照)
追加済の独自ドメイン、またサブドメインに対しても、スターサーバーが提供する無料のSSL設定をすぐに適応することができます。
■Wordpressの簡単インストール・設定

ドメイン・DNS・SSLと基本的な設定をしたら、いざWordpressをインストールしていきましょう。
サーバー管理画面で「簡単インストール」のメニューでサイトを制作するドメインを選択し、Wordpressのインストール設定を選択します。
サブドメインのURLに対してWordpressサイトを作成したい場合でも、ここでは単の独自ドメインを選択します。
次の画面で、独自ドメインに関連するサブドメインを選び、実際にWordpressインストールを進められます。
■Wordpressのインストール先URL・ログイン情報入力

次の上記画面では、Wordpressのインストール先URL(制作するサイトのURL)、サイト名(ブログ名)、ログイン情報を決めて入力します。
なお、ここでデータベースを自動で作成することができます。
「データベース設定」のメニューから初めに任意のデータベースを作成することも可能ですが、特別重要な設定も無いため、ここで自動作成してもらうことで良いと思います。
なお、インストール先に値を入力することで、Wordpressサイトのトップをディレクトリで切り出したものにすることはできます。(例えば、/blog/ というURLにして、ブログページ用のWordpressをインストールする場合など)
上記のような事情がない限り、ディレクトリを切らないドメイン直下のURL形式でサイトを制作することがメインであるため、その場合は何も入力せずにインストールを進めましょう。
次の入力事項の確認画面で「確定」をクリックします。そうすると、下記のようにWordpressのインストールが完了し、ログインURLが発行され、実際にWordpressサイトを作成・編集していくことができます。

■Wordpressにログイン・サイトの編集
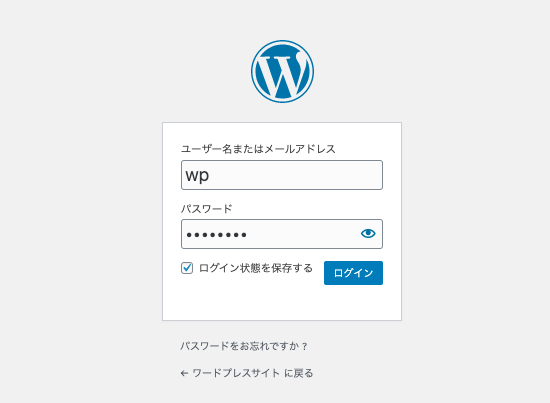
上記のようにWordpressインストールが完了したため、さっそくログイン情報をもとに、Wordpressの管理画面(ダッシュボード)にログインしてみましょう。
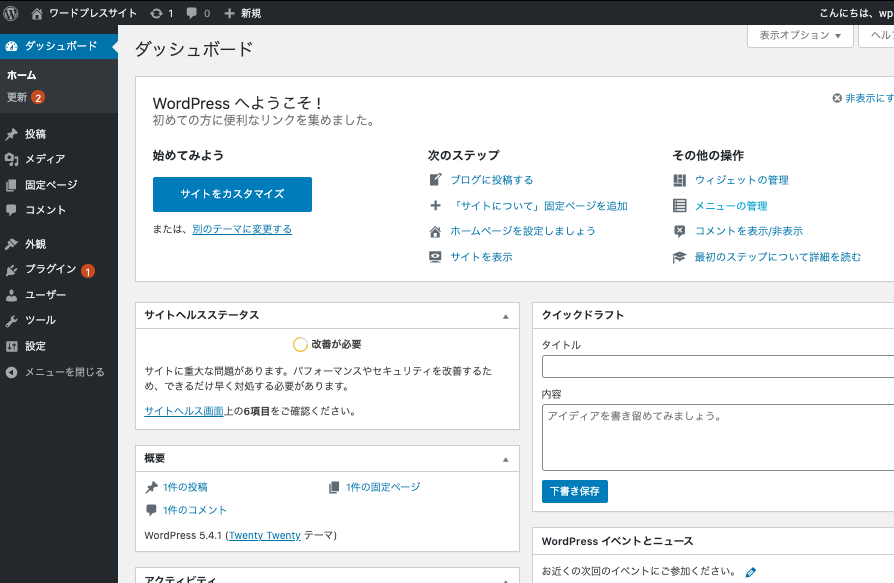
上記のようなWordpressユーザーであれば共通のダッシュボードにログインできます。
概要程度のWordpressダッシュボードの各種メニューの使い方は、下記のようになっています。
- 投稿: ブログ記事などを執筆することができます。カテゴリ・タグなど、複数記事を関連させることも可能。
- メディア: 画像やPDFファイルなどをアップロードし、記事などに入れ込むことが可能。
- 固定ページ: 問合せページ、サイトの説明などを表示させるページを作成できます。
- コメント: 主に記事ページなどに投稿される、読者からのコメントを管理できます。
- 外観: Wordpressサイトのデザインや表示項目、メニューなどを作り込むことができます。
- プラグイン: Wordpressに公式に登録された、外付け機能をインストールできます。
- ユーザー: 自身、もしくは共同制作者などをユーザー登録・管理できます。
- ツール/設定: Wordpressサイトの仕様(日付形式、記事URL形式、言語など)を操作できます。
■FTP・ファイルマネージャーの使い方

Wordpressサイトの制作に限りませんが、サーバーにアップされている各種ファイル、Wordpressサイトを成り立たせているファイルを編集し、サイトをより自由度高く作り上げていく場合などに、スターサーバーで提供されているFTP(WebFTP)から、ファイルを編集できます。
サーバー管理画面で「FTPアカウント設定」メニューで、WebFTPへログインします。
そうすると、下記のようにスターサーバーにアップされているファイル・フォルダを確認・編集できます。

なお、上記Wordpressインストールのプロセスで作成したサイトに対するフォルダが、ドメイン/サブドメインごとにフォルダが作成され、その中にはWordpressのファイルが格納されています。
Wordpressアンインストール・サイトの削除

一度インストールし、作成したWordpressサイトをアンインストール(削除)する場合、スターサーバーのサーバー管理画面から実行できます。
「簡単インストール」のメニューからインストール済一覧を選択し、それぞれインストール済Wordpressドメインの右側にある「削除」を選択します。

削除を選択すると、次の画面で上記のように削除対象のファイルを確認できます。
そして「アンインストール」を選択すると、ファイルが削除され、連なってサイト表示アクセスができない状態となります。
なお、データベースについては残り、削除対象外ですので、必要に応じて「データベース設定」のメニューから削除を実行する必要があります。
既存Wordpressサイトの移行・引越し
既存のWordpressサイトを別会社のレンタルサーバーで運用しており、新たにスターサーバーへ乗り換える場合は、2020/5時点では特にサポートするようなサービスは、公式サイトを調べる限り存在しないようです。
他社のレンタルサーバーでは、わずかなクリック処理だけで、そっくりそのままWordpressファイル、データベースを移送できる機能を提供する所もありますが、スターサーバーの場合は、完全に運営者自身で移送をする必要があります。
Wordpressにおすすめ:スターサーバーと他社サーバー比較
下記のページでは、Wordpressにおすすめのレンタルサーバーとして、スターサーバーや、他社サーバーを比較紹介しています。
Wordpress機能・料金プラン・スペック・カスタマーサポート・パフォーマンスまで徹底検証し、おすすめのレンタルサーバーを比較検証の結果を参照してみて下さい。